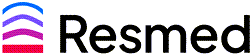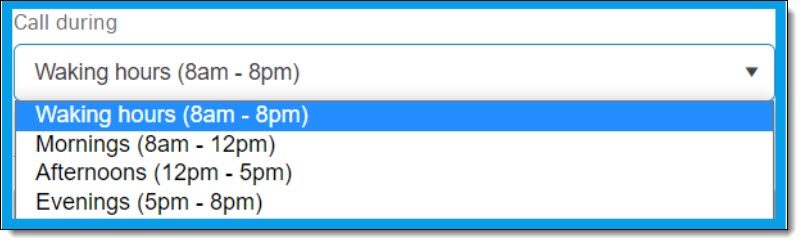Updating Patient Details
Article ID: 916
Access Patient Account
To access a patient's personal details such as name, address, insurance, etc.:
-
Search the patient's name in the search bar
-
Click on the patient's name
-
Select Patient Details from the drop-down menu
See Navigate A Patient Account (ID: 914) for more details.
Patient Information
This section allows you to update the patients:
-
Name (title, first name, last name)
-
Date of Birth (month, day, year)
-
Gender (optional)
-
Status (active or inactive)
CAUTION: Do not change the patient's Location or Patient ID
Click the Edit button to make any necessary changes, then click the Save button. Whenever you make any changes to the patient's demographic details, remember that you will need to advise the HME of the change via a work item or a note on the patient's supply request (if updating via a supply request).
Contact Methods
This section allows you to see the type of outreach a patient will receive. Changes must be completed by the patient via the patient portal or by the HME. CSRs only have the ability to place a patient on Do Not Contact.
Live Call Transfer - This allows for the patient to connect with a live agent once they have confirmed we have reached the correct person. This option may not be available for all HMEs at this time.
Do Not Contact - No outreach will occur for the patient. Patients will still have access to call or log into the patient portal to place supply requests. (This option should be chosen if a patient wants to unsubscribe from emails AND calls)
Email - This allows for emails to be sent to the patient using the email address on file during their active outreach window. Email notifications work in the same way as Interactive Voice Response (IVR) outreach. If a patient may be eligible for CPAP supplies, the system sends the patient an email. The email notifies the patient of their possible eligibility for CPAP supplies and directs them to the patient portal to request supplies.
Automated Call (IVR) - This allows for the automated system (IVR) to reach out to the patient, using their primary contact number, during their active outreach window.
When a patient may be eligible for CPAP supplies, our IVR will contact them to:
-
Assess how they are doing with therapy
-
Inquire about the need for new CPAP supplies
-
Capture any updates to a patient's insurance or address information
Text Message - This option may not be available for all HME's. Patients will not be able to request supplies via SMS, this is just a reminder to place a supply request via the IVR or patient portal. The system contacts a patient once a week for up to five weeks (unless the patient responds and completes the questionnaire).
Before patients can start to receive SMS (text message) notifications, they have to agree to ResMed's ReSupply terms and conditions for SMS/text messaging. The patients can agree to the terms and conditions through the patient portal, or a Resupply user from the HME can give consent on behalf of the patient.
For a patient to give consent, they must:
-
On the ResMed ReSupply Login page, enter their email address and password
-
Click Log in
-
At the top-right corner of the page, click their name and select My profile
-
Under the My Notifications section, click Edit
-
In the Contact method section, select Text message (SMS)
-
Click OK to accept the terms and conditions
-
Click Save
Once the patient has opted into SMS notifications, they must follow the steps in the text message confirmation they will receive.
If a patient wants to receive Emails, Automated calls, or Text messages (SMS), they can choose any or all of these options at the same time.
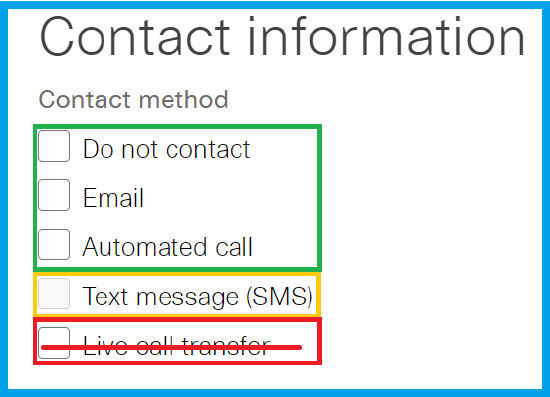
Contact Details
This section also allows you to update/change a patient's contact information.
NOTE: If you update a patient's contact details, you will need to advise the HME by adding a Work Item. When updating a patient's demographic details (including their email address), ensure to specify which piece of information is being updated (ie. phone number, address, email, etc.) in our note.
-
An email address is required for the patient to access ResMed ReSupply)
-
Patient CANNOT update their own email address on the patient portal. When an email address is added/updated, the patient MUST Activate their account on the patient portal.
-
If changing an email address, advise the patient they will receive an email to their previous account to advise a change has been made. This is to protect the patient's privacy and ensure no unauthorized email address updates are completed.
Area Code and Number
-
This is the patient's primary number and preferred phone number to be reached by the automated outreach and patient call back
-
Type: Mobile, Home or Office is required for completion.
Area Code and Number (Secondary)
-
This is an alternate number for the patient in case we are having difficulty reaching them. This field is not required.
-
Type: Mobile, Home or Office is required for completion if a secondary number is entered.
Call During
Modify the time of day that calls are made from one of the preset options. NOTE: All call times are subject to the patient's time zone setting.
Call On
Modify whether calls are allowable on Weekdays Only or Monday through Saturday.
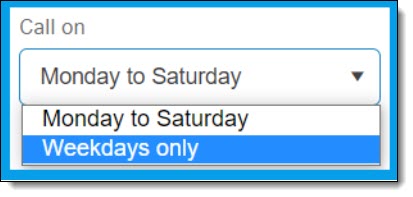
Time Zone
This allows you to change the time zone if the patient lives outside their HME's time zone.
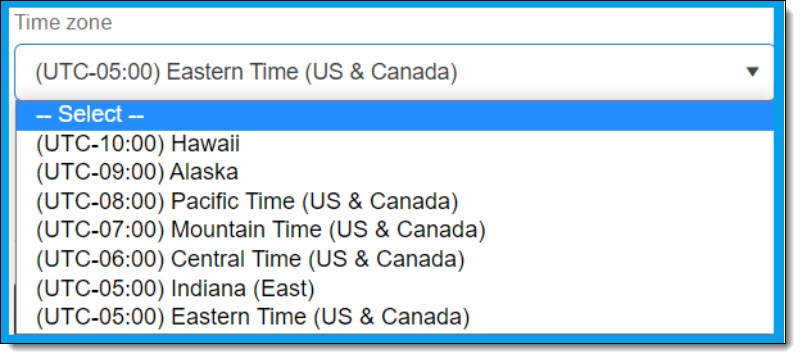
Insurance Information
When updating patient insurance information, keep in mind the following:
-
All insurance updates MUST be completed online by the patient OR over the phone. We should NEVER update insurance from an email.
-
When completing a call script, the following four details MUST be captured in a Flagged Note when updating a patient's insurance information:
-
Name of insurance provider
-
Policy ID
-
Member ID
-
Phone number to call for benefits
-
-
If you are updating medical insurance outside of Call Script, you MUST create a manual Customer Message Work Item and include the following four details in the Work Item:
-
Name of insurance provider
-
Policy ID
-
Member ID
-
Phone number to call for benefits
-
-
When a patient updates their medical insurance in the patient portal, it will not show on the patient profile until AFTER it has been verified by the HME.
Steps to Help a Patient Change their Profile on the Patient Portal
Accessing their Profile
After the patient logs in to their account, they should:
-
Click on their Profile Name in the top right corner of the screen
-
Select My Profile from the drop-down menu
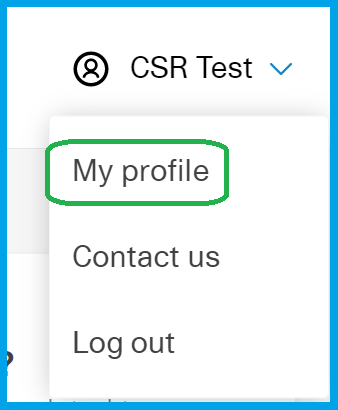
My Notifications
This section allows the patient to update the following:
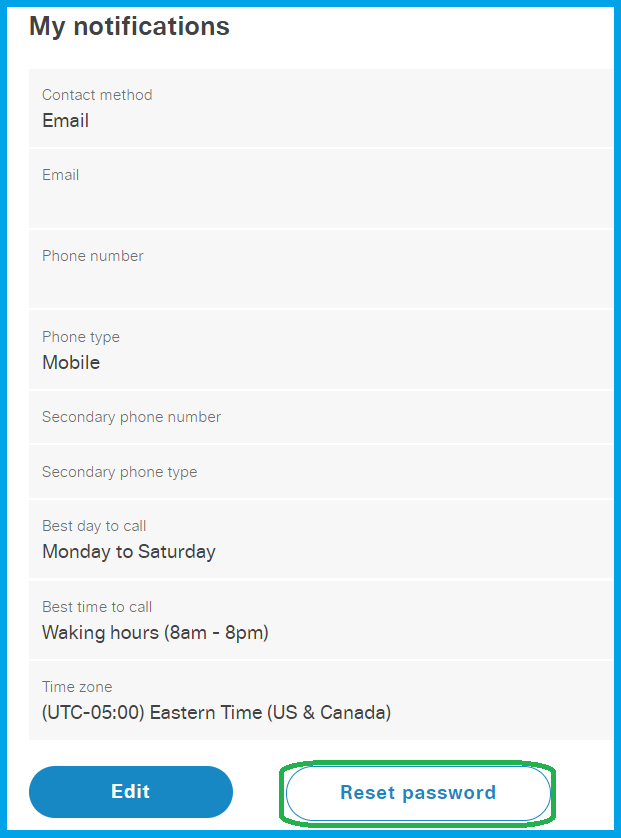
My Insurance
This section allows the patient to update their insurance details. Be sure to also send a Customer Message Work Item using the appropriate template. If the insurance provider shows Default Payor, this simply means the patient's insurance provider is not a primary insurance provider with the HME. It does NOT mean the insurance information is not on file. Simply ask the patient if their insurance has changed since their last supply request and only update if it has.
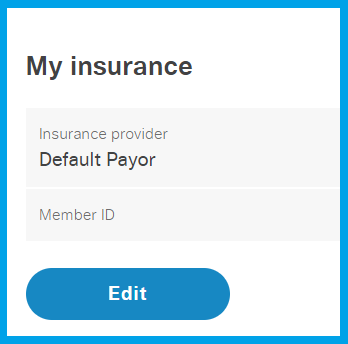
My Shipping Address
This section allows the patient to update their shipping address.
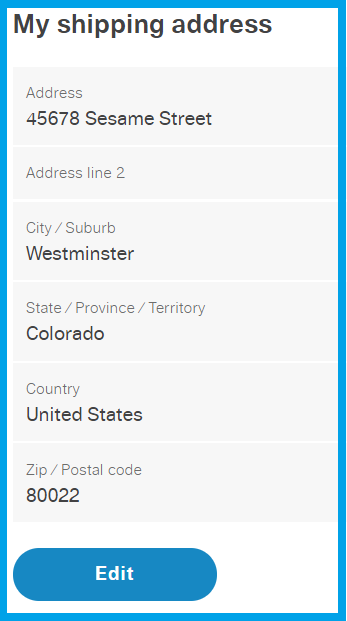
My Home Medical Equipment Provider
This section provides the name, address and phone number for the patient's HME. This section can NOT be edited.
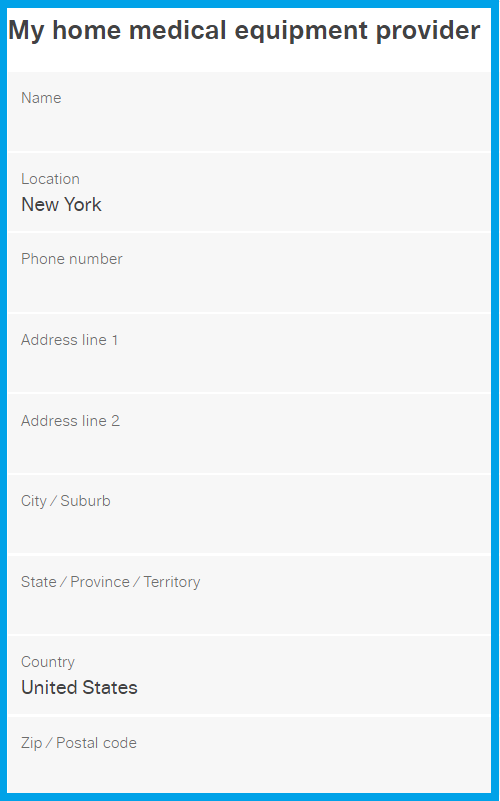
- Article Metadata
- The following table provides management and control details about the current published version of this article.
Prepared By
TJ Sands
Reviewed By
Hannah Vincent Process Owner
Nader Omar
Subject Matter Expert
Diane Clarke
Visibility
Internal - ACE
Revision Workflow
Standard
Archive Date
DAC
DAC3
- Revision History
- The following table summarizes changes for each published version of this article.
Date
Changes
9 April 2025
Updates to Contact Methods section for changes to the Federal Communications Commission (FCC) guidelines related to consent revocation. (K01823)
1 March 2024
Remove all existing tags. Add tags: account, contact info. Update format to the current standard. (K00308)
23 August 2023
Brought up to current formatting and style standards. Removed section on updating Payor Details per request R3619.
11 October 2018
Initial publication. All new content.