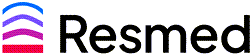Create a ReSupply or Patient Care Salesforce Case
Article ID: 784
Salesforce cases must be created for EVERY call taken in ReSupply and Patient Care. This article will help guide you through this process.
Patient Account Exists (ReSupply Only)
Search a patient in Salesforce using one of the following search parameters.
-
Patient phone number(s) (No spaces, dashes or special characters)
-
Patient email address
-
Patient name (first and last or last, first)

After locating a patient in Salesforce, create a case by clicking on the New Case button in the Cases section.

Choose ReSupply from the drop-down menu and click Next.
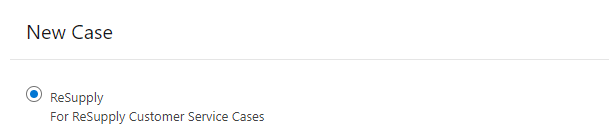
Support Category
For more details on these sections, see Salesforce Categories and Sub-Categories (ReSupply) (ID: 1082).
-
Account Management - Use when the patient's issue involves updating account information, providing patient portal assistance or providing HME information.
-
Call Back
-
Dead-Air
-
Declined Sale
-
Escalation
-
Opt-Out
-
Refer to HME
-
Sales Order
-
Vmail/Email - no action required
-
Other
Support Sub-Category
This category will have different options based on the selected Support Category. For more details on these sections click here.
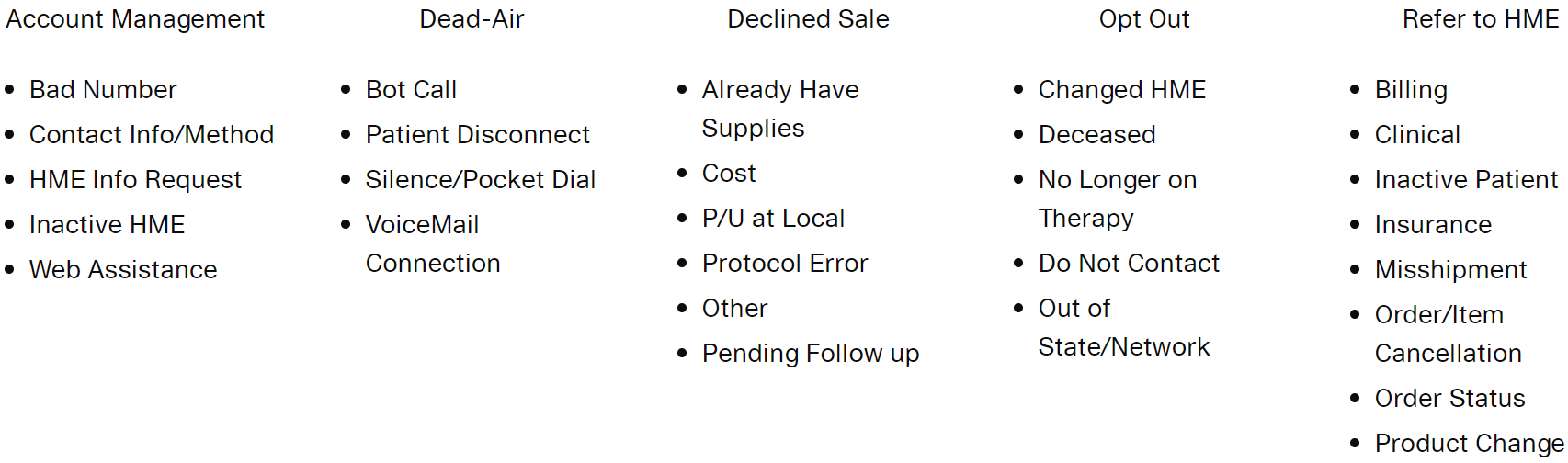
Saved Reason
If you provided patients with information or options that prevented them from opting out from the Resupply system, choose the method used.
- If you were unable to change the patient’s mind, select No Save.
- For any call where the topic never came up select N/A.
Status
All inbound calls are required to be Closed. For email cases, you should ONLY select Closed - No Action if you do not need to send an email to resolve the patient's concern, otherwise, you MUST select Closed for all cases. This will allow the case to be Reopened if there is a response to an email sent from the case, rather than created an additional case/interaction.


Subject
The Subject field should be a short description of what happened during the call (see the table below for examples). When reviewing a case, the Subject should help understand what the call was regarding. Think of the Subject field like a newspaper headline - be short, but descriptive!
Subject examples better examples:
| Support category; Subcategory | Poor example | Great example |
|---|---|---|
| Declined sale; Cost | Declined Sale | Checking with insurance on out of pocket expenses |
| Declined sale; P/U at Local | Declined sale; P/U at Local | Prefers local branch |
| Declined sale; Pending Follow Up | Decline Sale | Waiting on follow up with doctor |
| Opt out; Changed HME | Changed HME | Pt has moved out of state |
| Refer to HME; Clinical | Clinical | Prescription related |
| Refer to HME; Order/item cancellation | Order cancellation | Already ordered locally |
Description
This is where you document a summary explaining why the patient called, the resolution provided, and any expectations set with the patient.
Save
Once you have filled out all the required fields, click Save to complete the case created. If necessary information is missing, Salesforce will not make the case and will instead ask you to fill out the required fields. If the Patient is placing more than one order (for spouse, child, etc) you MUST also creat a SFDC case for this transaction as well.
Patient Account Does Not Exist (ReSupply and Patient Care)
When the patient cannot be located in Salesforce (ReSupply) or no patient information is required (Patient Care), it is still REQUIRED to create a new case. To create a new case, follow these steps.
-
Click on New Case in the upper left-hand corner of your Salesforce screen.

-
Choose ReSupply from the drop-down menu, based on the interaction type, and click Continue.
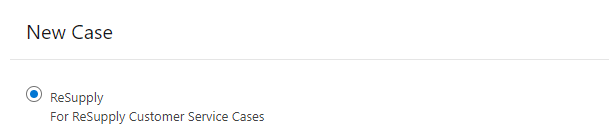
-
Click the Magnifying Glass to locate the correct HME and link it to the case.
-
In the pop-up window, enter the HME name in the search bar, and click Go to search.
-
Double-click on the correct HME name from the search results to populate it into the case.
Patient Care
Choose Patient from the drop-down menu, based on the interaction type, and click Continue.

Patient Care Salesforce Categorization
Choose the most appropriate Category from the drop-down menu.
For more information on Category and Sub-Categories, see Salesforce Categories and Sub-Categories for Patient Care (ID: 3190).
The Subject field should briefly describe what happened during the call. When reviewing a case, the Subject should help understand what the call was regarding. Think of the Subject field like a newspaper headline - be short but descriptive!
In the Description field, add more details regarding the call if necessary.
Once you have filled out all the required fields, click Save to complete the case created. If the necessary information is missing, Salesforce will not make the case, instead asking you to fill out the required fields.
- Article Metadata
- The following table provides management and control details about the current published version of this article.
Prepared By
Ryan King, Hannah Vincent
Reviewed By
Hannah Vincent
Process Owner
Diane Clarke
Subject Matter Expert
Nader Omar
Visibility
Internal - ACE
Revision Workflow
Standard
Archive Date
DAC
DAC1
- Revision History
- The following table summarizes changes for each published version of this article.
Date
Changes
7 January 2024
Updated screenshots and Patient Care Category link. (K01485)
19 August 2024
Added note "If the Patient is placing more than one order (for spouse, child, etc) you MUST also creat a SFDC case for this transaction as well" (K00862)
11 March 2024
Add Summary, Process Owner, SME, DAC. Change title. Change Article Type from Topic to Reference. Minor revisions for clarity. Update format to the current standard. (K00384)
11 October 2018
Initial publication. All new content.