Teams Tab in Microsoft Teams
Article ID: 998
Navigating Teams |
|
|
The easiest way to navigate around MS Teams is to use the following tabs:
|
|
Teams Tab |
|||
 |
Within the Teams tab, conversations are separated based on the team and channel where they were started and files are separated to the team and channel where they were uploaded.
|
||
Posting Within a Channel |
|||
|
There are two different ways to send messages, so it is important to make sure you are sending your message the correct way.
|
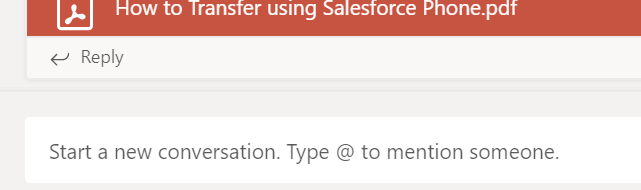 |
||
Adding Files to Conversations |
|||
|
|
||
|
|||
|
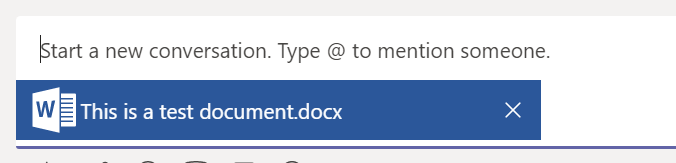 |
||
Managing Your Notifications |
|||
|
Being a member of multiple teams can sometimes lead to you receiving a large number of notifications. This is how you can choose what notifications to receive:
|
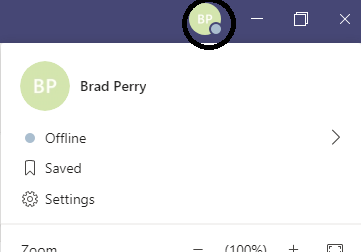 |
||
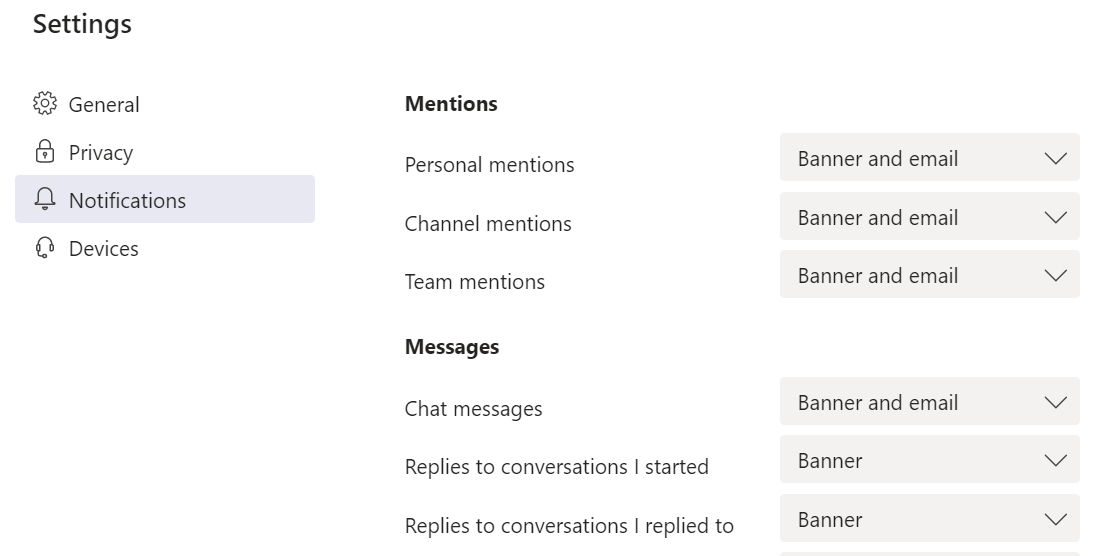 |
|
- Article Metadata
- The following table provides management and control details about the current published version of this article.
Prepared By
Clint Rodenfels
Reviewed By
Clint Rodenfels
Process Owner
Diane Clarke
Subject Matter Expert
Nader Omar
Visibility
Internal - ACE
Revision Workflow
Standard
Archive Date
DAC
DAC1
- Revision History
- The following table summarizes changes for each published version of this article.
Date
Changes
5 March 2025
Updated images for new Teams. (K01646)
29 February 2024
Incorporate content from Navigating MS Teams (ID:996) into this article. Revise the title. Update format to the current standard. (K00295)
30 October 2018
Initial publication. All new content.
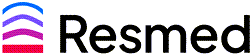

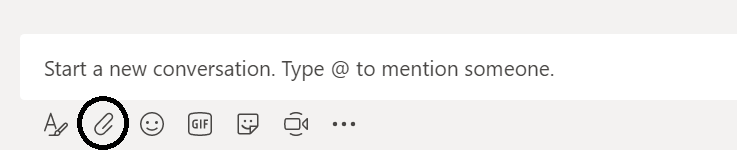
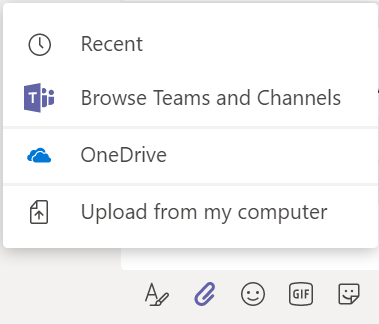
 button.
button.