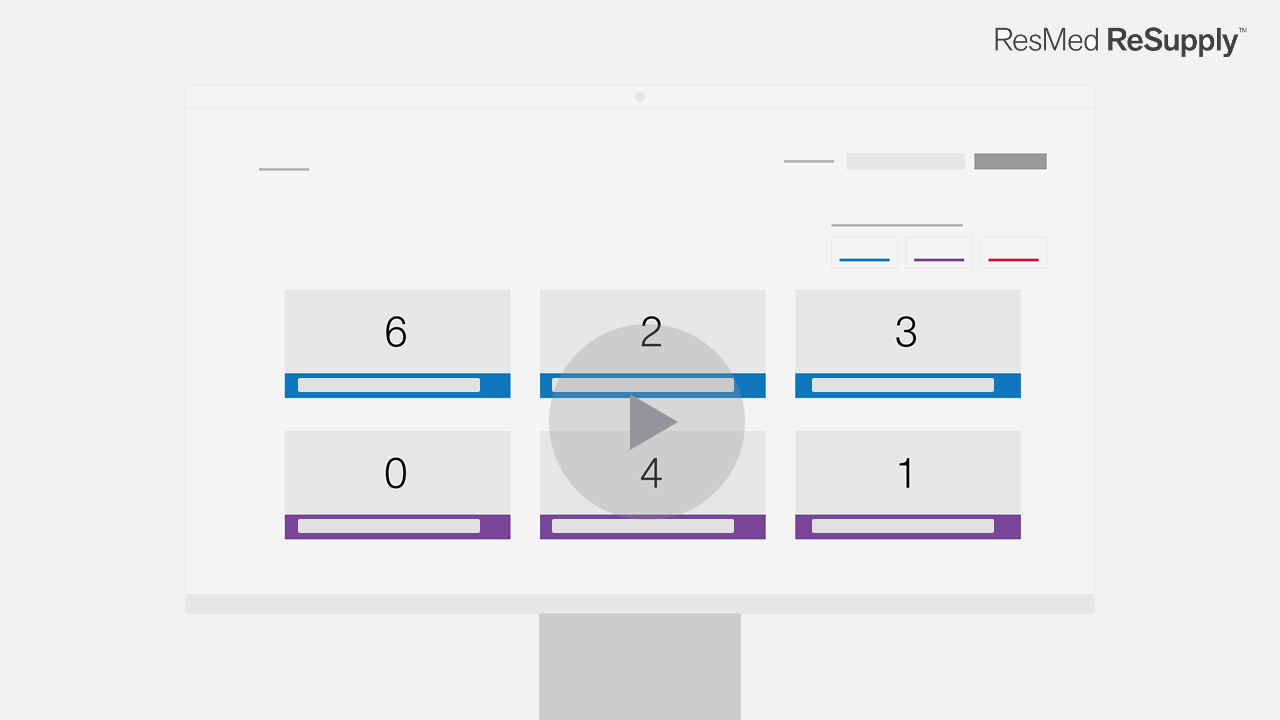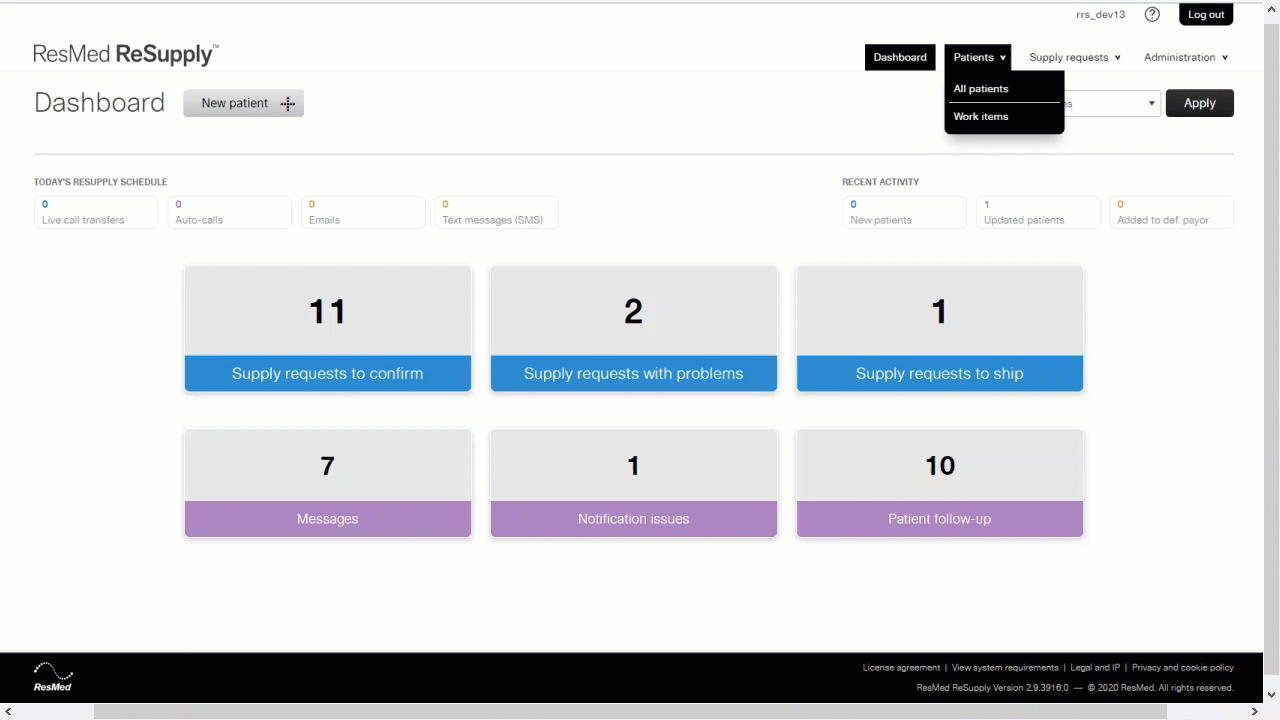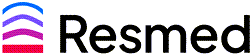Supply requests
Role required: Resupply user
The Supply requests tab assists you to track all supply requests associated with a patient profile.
About the Supply requests tab
The Supply requests tab organizes the information into five columns:
- Date placed: shows when the supply request was placed.
- Placed by: identifies how the supply request was placed.
- Number: shows a unique number that identifies the supply request.
- Items: displays a summary/list of products in the supply request that includes quantity of items, HCPCS, product number and replacement reason.
- Status: shows the current status of the supply request.
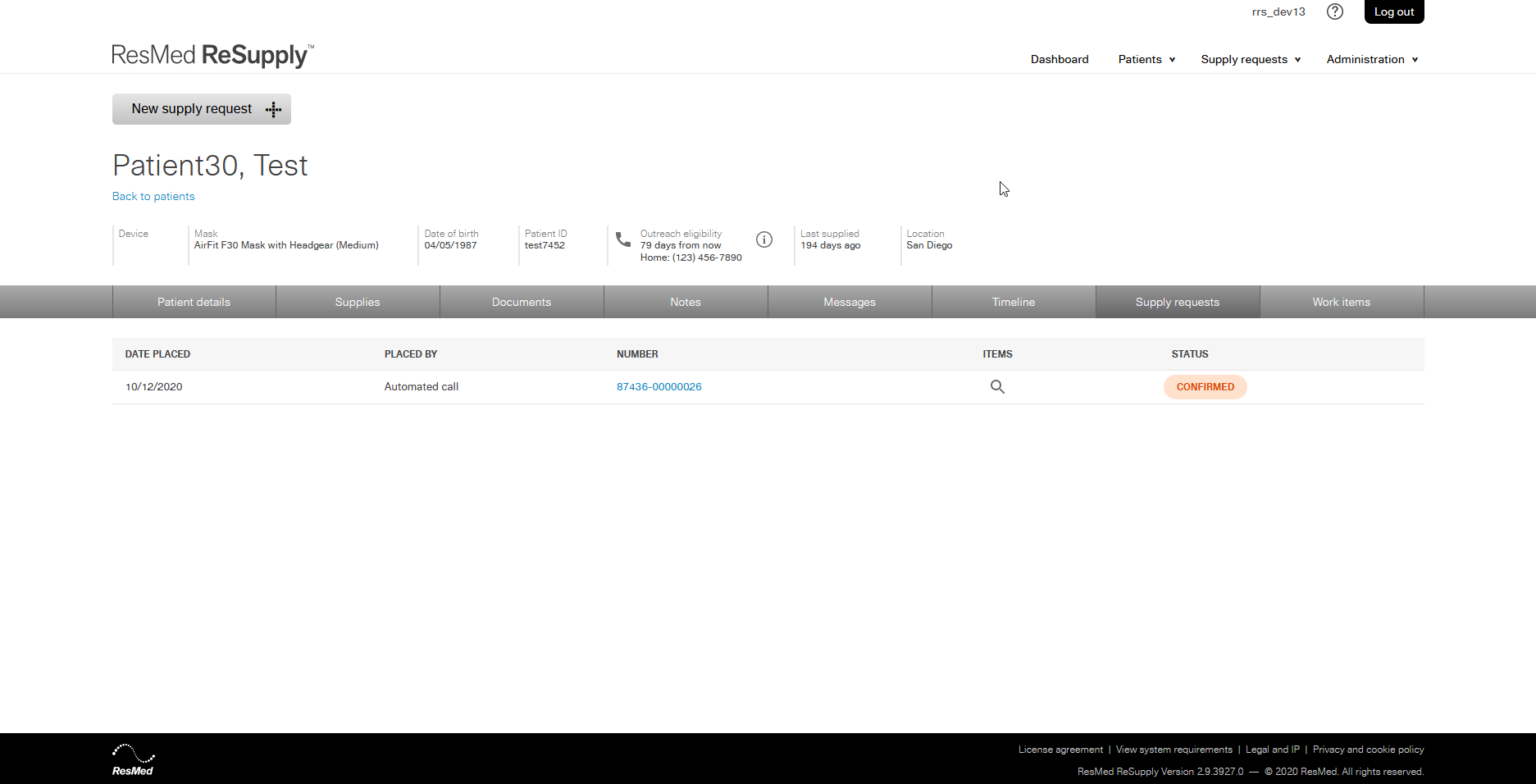
Placed by Categories
To identify how a supply request was placed, review the information in the Placed by column. See below for a breakdown of the "placed by" categories:
| Type | Description |
|---|---|
| Ad hoc | Applies to patients not currently eligible for new supplies and placed by the patient through the patient portal, Resupply user or ResMed ReSupply customer service representative. |
| Automated call | Applies to patients eligible for new supplies and placed by the patient through the IVR, Resupply user, or ResMed ReSupply customer service representative. |
| Applies to patients eligible for new supplies and placed by the patient through the patient portal. | |
| Live call transfer | Applies to patients eligible for new supplies and placed by the patient through a live call transfer. |
| In-person | Applies to patients eligible for new supplies and placed by a Resupply user when a patient visits a local branch directly. |
| Patient portal request | Applies to patients not currently eligible for new supplies and placed by the patient through the patient portal. |
View supply requests
To view all supply requests associated with a patient:
- From the Patients menu, select All patients.
- Use your preferred option from the search criteria list to search for the patient.
- In the Name column, click the patient's name.
- Select Supply requests.
- In the Number column, click the Supply requests link.