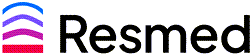Confirm a supply request
Role required: Resupply user
The Supply requests page has several different sections to help you process and manage patient supply requests.
Video tutorial: Confirm a supply request
Open work items and supply request notes
You can review open or pending work items and notes all on one page.
Open work items
The Open work items section displays the five most recent work items for the selected patient, such as worsening symptoms, payor updates and patient messages.
To close a work item, in the Action column, click Close. Once you close the work item, it automatically disappears.
Supply request notes
The Supply request notes section displays the five most recent supply request notes added by any user for the patient you select.
To add a new note to a supply request for others to review, click Add note.
To flag a supply request note, click the gray Flag icon on the left. The Flag icon turns red when you select it.
Understand the supply request grid
The supply request grid shows you everything a patient is eligible to receive, whether the patient has requested it or not.
- The Patient requested column indicates what items the patient requested.
- If product information is available, the Item, HCPCS and Product number and description columns will be prefilled with information.
- The Eligible quantity column shows the quantity of supplies the patient is eligible to receive based on the payor guidelines.
- The Order quantity column allows you to adjust the actual quantity to be fulfilled.
- If the patient’s payor requires you to document the condition and quantity on hand for each item, you can see the information in the Patient has and Replacement reason columns. These columns show the patient’s response to the number of items they currently have on hand and whether the item is damaged or dirty.
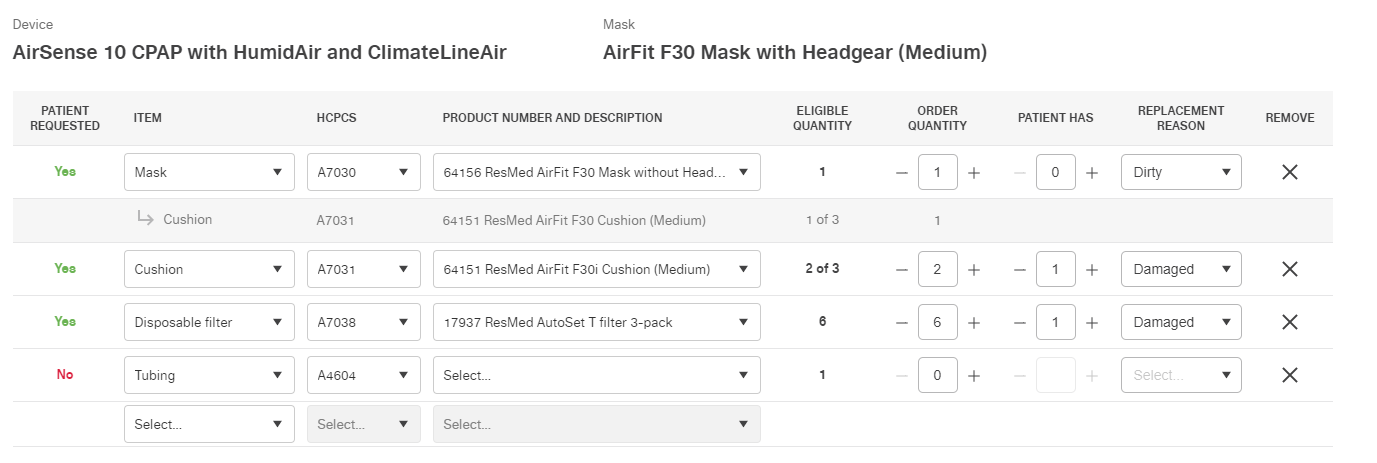
Confirm a supply request
- On the Dashboard page, click the Supply requests to confirm Action Group.
- In the Supply request number column, click the supply request number you want to process.
- At the top of the page, click the Status list and select Confirmed.
- To apply your changes, click Save.
- To exit, click Close and you will be redirected back to the Supply requests page.