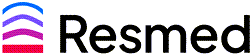Resmed ReSupply Multi-factor Authentication (MFA)
Article ID: 6973
Role required: Resupply user, Organization administrator
Multi-factor Authentication (MFA) is a secure login process for any platform that handles sensitive information, such as Resmed ReSupply. The feature is enabled by their Solutions Operations Specialist at their team's request. If this feature is enabled, the login process for all active Resmed ReSupply users on the account will change.
Required: Smartphone and an Authenticator App. For example, Google Authenticator or Microsoft Authenticator.
Configuring Multi-factor Authentication
Set up Multi-factor Authentication for the first time as follows:
-
Download an Authentication App of your choosing
-
Access the Resmed ReSupply HME portal login page from your browser
-
Enter your Username and Password
-
Click the Log in button
-
Use the camera on your phone to scan the QR code, or enter the Manual Setup Code underneath the QR code in the Authenticator App
NOTE: Using either option, the Authenticator App will provide a unique Passcode to enter into the Passcode field. -
Click the Submit button, and you will be redirected to your Resmed ReSupply Dashboard

The account is now configured with Multi-factor Authentication.
Ongoing Login Process
Once Multi-factor authentication is configured, login to the Resmed Resupply platform as follows:
-
Log into the Resmed ReSupply HME portal login page using your username and password
-
Go to your Authenticator App to get the passcode to enter in the browser
-
Click the Submit button

Account Information
Users listed as Resmed ReSupply Administrators (Admin) can view the Administration tab in the platform by navigating to Administration and then selecting Users. Click the user's name to see more details about that user. You will see Configured in their profile if the user is set up with Multi-Factor Authentication.
Resetting a Configured Account
-
An Administrator can reset Multi-factor Authentication for another user by going into Details and clicking the Reset multi-factor authentication button.

-
Users are unable to reset their own Multi-factor Authentication.
-
Another team member cannot provide a passcode; it must come from the Authentication App attached to the user's Resmed ReSupply account.
-
When Multi-factor Authenticator is reset, the user will have to scan the QR code again to authenticate their account again.
Unconfigured Accounts
If a user account is not configured, their account will show Not configured. The user is required to configure the authenticator app at the next login under Multi-factor authentication.

Inactive and Locked Accounts
A user can be locked out if they have five failed passcode attempts. The user can reach out to an Administrator on the account or their Solutions Operations Specialist for assistance.
If an account becomes locked (RRS user becomes Inactive) an Admin user will have to go into the User details and reactivate the users account as follows:
-
Click the Edit button
-
Navigate to Status
-
Change Inactive to Active
-
Click the Save button

Multi-factor Authentication (MFA) is not automatically enabled for all Customers. Please contact your Solutions Operations Specialist for any questions regarding this feature.
- Revision History
- The following table summarizes changes for each published version of this article.
Date
Changes
11 April 2025
Initial publication. All new content. (K01748)