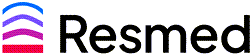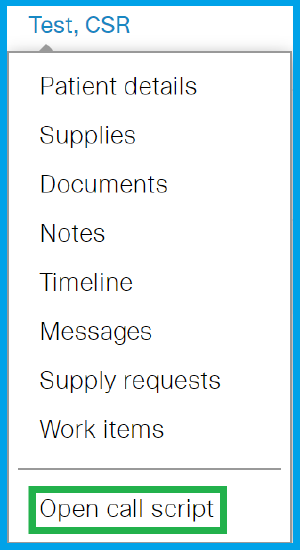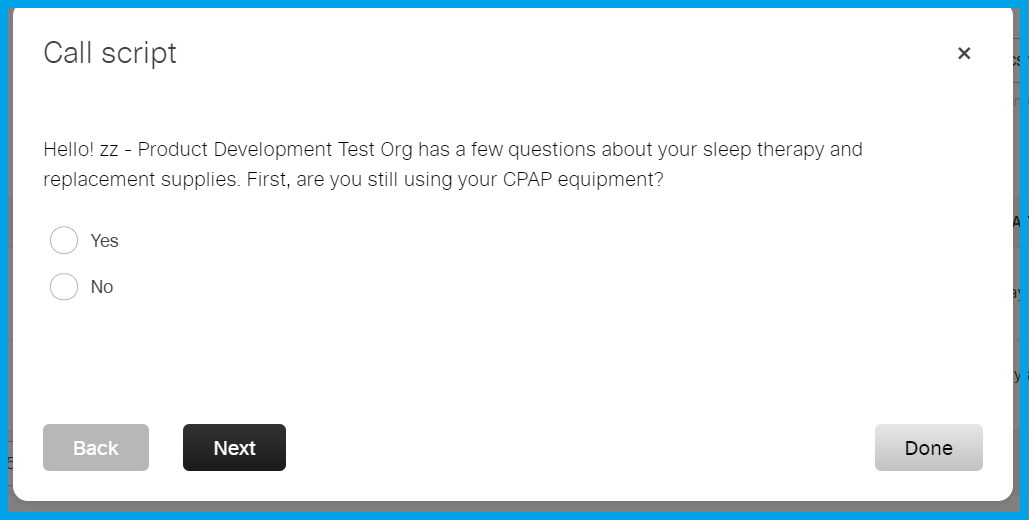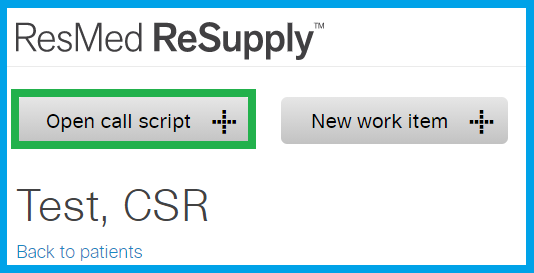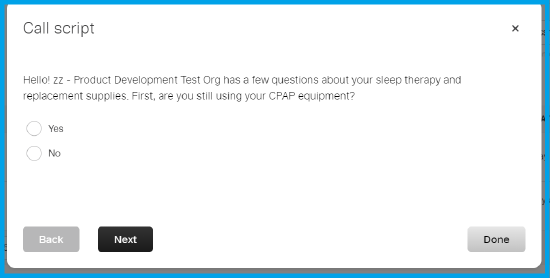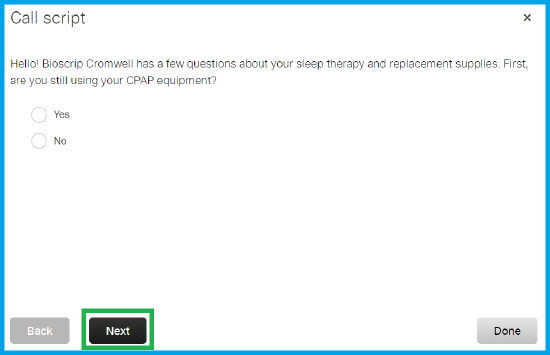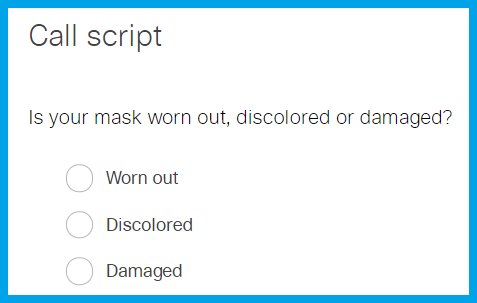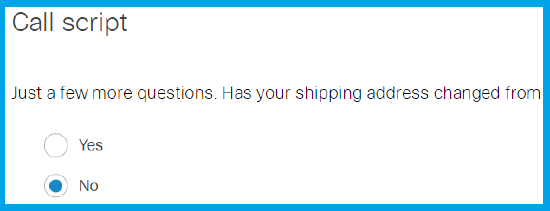Request Supplies with Open Call Script
Article ID: 918
How to Identify Open Call Scripts and Eligible Items
Identifying an Open Call Script
The Clipboard icon next to the patient name in the ReSupply platform identifies an Open Call Script.
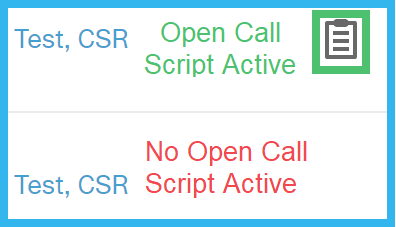
Identifying Eligible Items
Before accessing a patient profile, check for eligible items and copy/paste them to your notepad for reference during your interaction.
To identify the items a patient may be eligible for:
-
Click on the patient name
-
Click the Show Items link located in the blue section next to Eligible items.
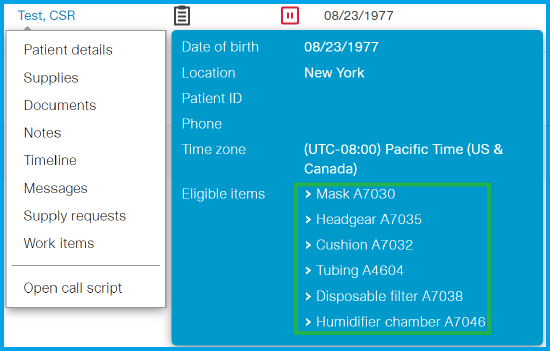
CAUTION: Never confirm eligibility. Simply advise, “I see you may be eligible for <items listed>; however, your eligibility will be verified during order processing."
Mask Change Requests
If the patient requests a mask change during a supply request, we MUST ensure a mask is added to their Supply Request. In addition, you would need to add a supply request note (see Work Items vs. Notes (ID: 1129) for details) using the Mask Change Request template, which can be found in HME Templates (ID: 967).
Launch an Open Call Script
You can launch the Open Call Script by one of the two following methods.
Method One:
-
Click on the patient name
-
Select Open call script from the drop-down menu to launch the call script from the main page
Method Two:
Click on Open call script located in the top left corner above the patient name to launch the call script, from within a patient profile.
Navigate the Open Call Script
Follow the call script, asking the patient each question. To advance thru the Open Call Script, click on the Next button. Only click on Done when you have completed the Open Call Script or need to save the progress through the script.
NOTE: If the patient accidentally indicates they are not using their sleep therapy equipment, we can correct this by clicking the back button on the Open Call Script. You should also ensure to close any system-generated work item titled Not on therapy. See Close Work Items for details on how to close work items. Close Work Items
Open Call Script Without Supply Condition Inquiry
For many insurance providers, the patient will have the option to request everything they are eligible to receive or request supplies individually. This simply means the patient can choose not to order all the supplies they are currently eligible for or only select the items they really need.
If the patient says no to ALL eligible supplies, they will have to option to order individual supplies
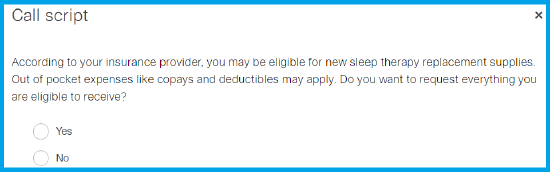 |
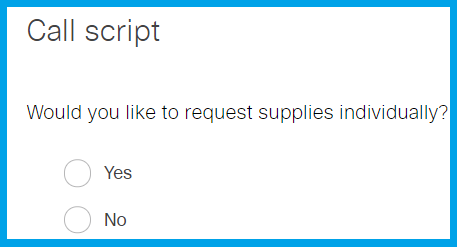 |
Open Call Script With Supply Condition Inquiry
Prior to approving replacements, some insurance providers require us to document the functional condition of the patient's current supplies. For each item they request, we will need to ask about the condition of the item they're replacing. Out-of-pocket expenses like copay and deductibles may still apply.
For these insurance providers, there is no option to request everything the patient is eligible to receive.
For each item that the patient wants to replace, they will need to advise:
-
Whether the item is worn out, discolored, or damaged.
-
How many brand-new (unopened) items they have on hand.
-
An item is worn out if it is stretched out, has thinning material or is otherwise worn down through regular wear and tear.
An item is damaged if it is broken or torn.
An item is dirty if it is discolored, cloudy and no longer clear, contains bacteria or has an odor.
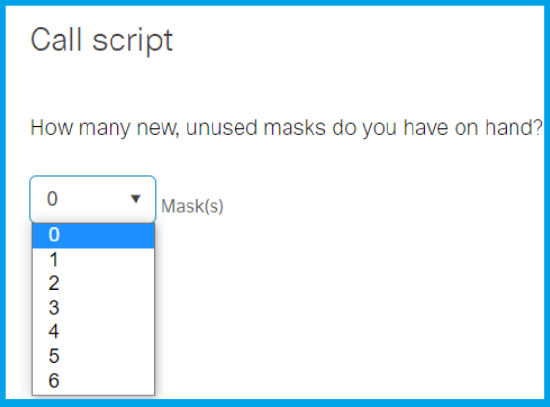
Address Verification for Open Call Script
After selecting the supplies the patient wants to request, you will have to confirm the patient's address.
If there is no change:
-
Select No
-
Click Next
If the patient indicates the address has changed:
-
Select Yes
-
Click Next
-
Enter the new address information.
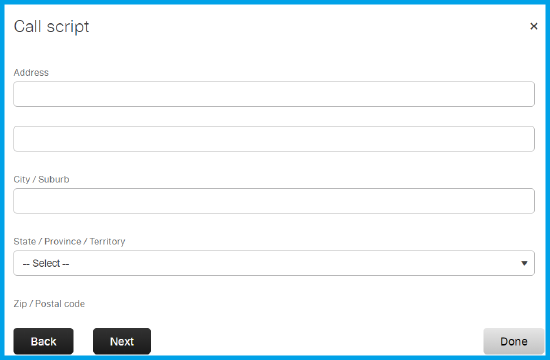
-
CAUTION: If you update a patient address, you will need to create a Customer Message work item. See Create a Work Item (ID: 480) for details. When updating patient demographic details (including their email address), ensure to specify which piece of information is being updated (ie. phone number, address, email, etc.).
Insurance Verification for Open Call Script
After verifying the address, you will have to confirm the patient's insurance.
If there is no change:
-
Select No
-
Click Next
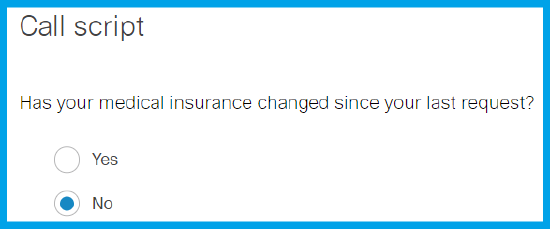
If the patient has new primary insurance:
-
Select Yes
-
Click Next
-
Enter the new primary insurance information.
-
Select the patient's insurance provider from the drop-down list. If you are unable to locate the insurance provider name, click 'Can't find your provider' below the insurance provider drop-down to manually type the insurance provider's name.
-
Collect the patient's identification number in the Member ID field. If the patient does not have their Member ID, enter 00000. Once you have completed the call script, add a supply request note to advise the patient did not have the member ID. See Work Items vs. Notes (ID: 1129) for details.
-
If there is additional insurance info such as secondary insurance or Group#, you MUST leave a flagged note on the order
CAUTION: When updating insurance during an Open Call Script, a work item is automatically created; however, you MUST navigate to the patient detail tab and update the new insurance information. See Update Patient Details Tab (ID: 916) for details on updating insurance in the Patient details tab.
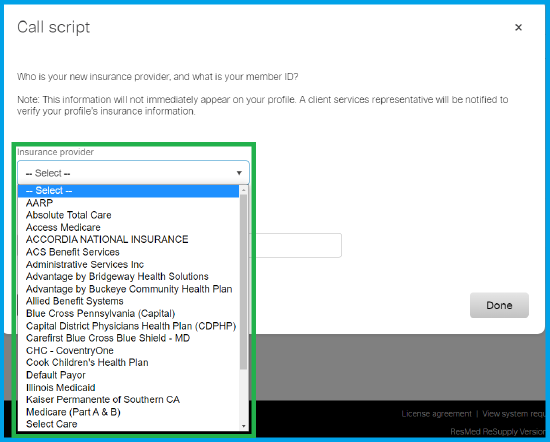
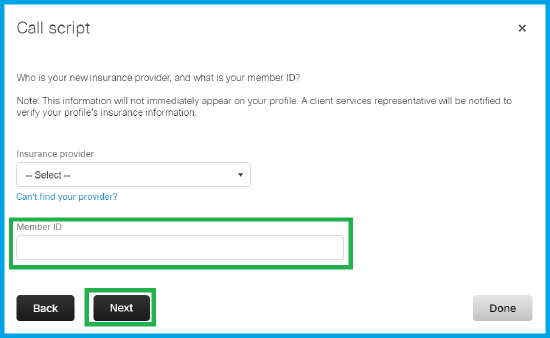
Additional Supplies not in Call Script
If the patient would like to add supplies that are not currently showing as eligible, you must manually add the items to the supply request once you have completed the call script. Be sure to advise the patient that we can request the supplies; however, only items approved by their insurance as eligible will be sent. For details on how to add supplies, Request Supplies Outside of Call Script (ID: 2438).
NOTE: Once you have completed a supply request for a patient, you should ALWAYS review their request for accuracy and understanding! For example: "Ok, we have requested a mask, cushions, and filters for your supplies, and we have updated to address to 123 Sleep St, SleepyTown, 45678. There was no change to your insurance at this time. Was there anything else I could assist you with?"
Finishing the Call
After completing the Open Call Script, provide the information on the final screen to the patient and click Done. If you do not click Done and simply click the 'X' to close the box, the Call Script will NOT be saved, and the patient's supply request or other changes will not be saved.
-
If a patient wishes to modify or change the frequency of their outreach, advise the schedule is dictated by their insurance provider and cannot be increased or decreased. If a patient advises they do not want to be called as often, remember that we can offer to change them over to email contact.
-
If a patient wishes to request supplies more often, they can reach us directly or access their account on the patient portal. Be sure to remind the patient that requests outside of eligibility may not be shipped, and/or they may incur the full cost of the supplies being requested.
- Article Metadata
- The following table provides management and control details about the current published version of this article.
Prepared By
Hannah Vincent
Reviewed By
Diane Clarke
Process Owner
Diane Clarke
Subject Matter Expert
Visibility
Internal - ACE
Audience
Patient Care
ResMed ReSupply
Revision Workflow
Standard
Archive Date
DAC
DAC3
- Revision History
- The following table summarizes changes for each published version of this article.
Date
Changes
7 July 2023
Updated to current formatting standard. Implemented feedback regarding clarity of insurance procedure and leaving flagged note.
Multiple
Various updates and revisions.
15 November 2018
Initial publication. All new content.