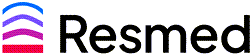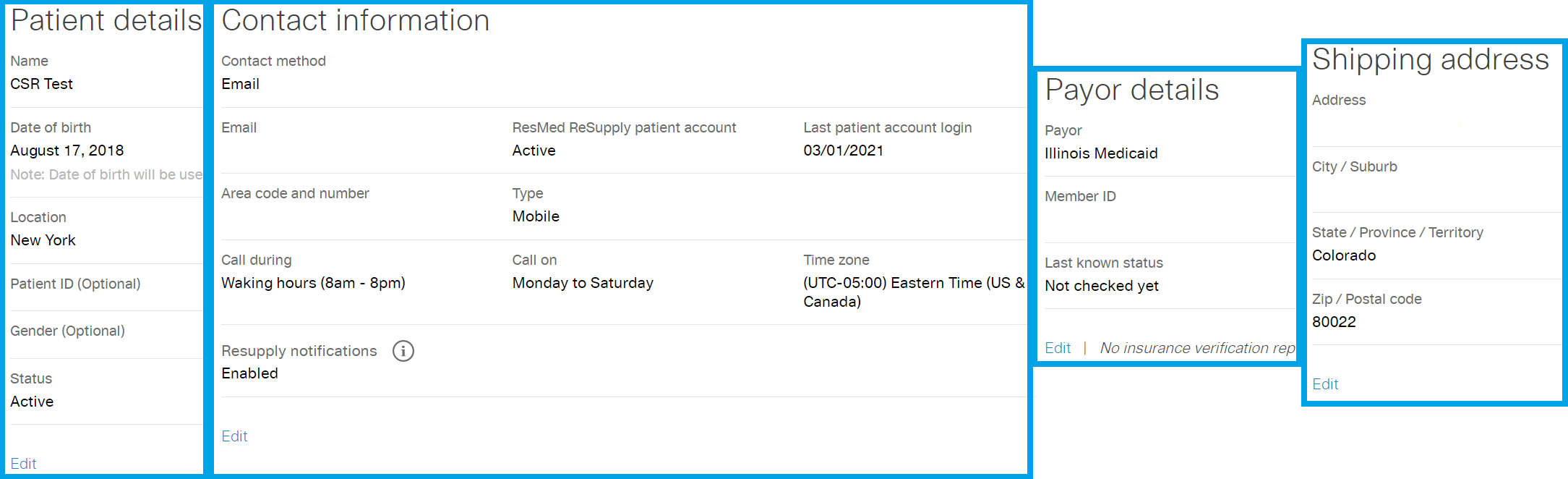Navigate a Patient ReSupply Account
Article ID: 914
Patient Drop Down Menu
-
Locate the correct patient.
-
Click on the patient name; this will give you a list of options for accessing a patient's account.
-
Check to see if the Open Call Script button is located at the bottom of this list to determine if the patient has an active outreach cycle.
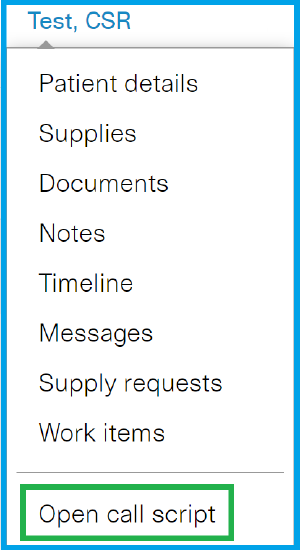
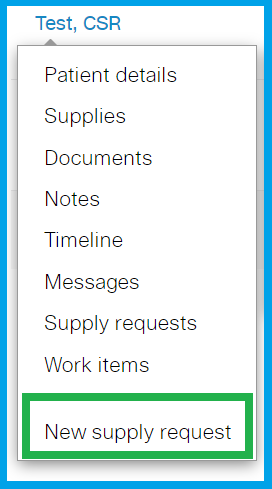
NOTE: For more details on placing a supply request using the Open Call Script, see Request Supplies with Open Call Script (ID: 918). If there is no Open Call Script button, and the patient wants to request supplies, see Request Supplies Outside of Call Script (ID: 2438).
Review of Details
Once you have opened a patient account, you will see the section referred to as the "Tombstone". This information stays on the screen for most tabs.
Note: If the patient has recently changed their Device and/ or Mask, this information may not be accurate.

-
Device: Name of machine patient has listed
-
Mask: Current mask type patient uses
-
Date of birth
-
Patient ID: formerly known as MRN, this number is unique to each patient and their HME. It is a non-PHI form of identity when seeking assistance from the HME or the SOS team.
-
Flagged Notes or Paused Outreach (Internal use only): Shows if there are any flagged notes on the patient's profile or if the HME currently has calls paused for the patient. (Internal use only)
-
Outreach eligibility: Shows patient's preferred method of contact and when we will next try to reach the patient.
-
Last supplied: shows how many days ago the patient was last shipped supplies.
-
Organization: Patient's Home Medical Equipiment provider (HME)
-
Location: HME branch location
Navigate a Patient Account
Patient Details Tab
If you make any changes on this tab, you must create a customer message work item (see Create a Work Item (ID: 480) using the appropriate template. Remember, if you update Insurance Info via the Call Script, a Work Item is automatically created. The Patient Details tab shows the patient's demographics and insurance. This is also the tab where you can update a patient's phone number, address, and preferred contact method. For further assistance or guidance updating the patient details tab, see Updating Patient Details (ID: 916).
NOTE: Under contact information, you can see if the patient has activated their patient portal access and the last time they could log in. For more details on assisting with patient portal access, click here. For more details on assisting with navigating the patient portal, click here.
Supplies Tab
The Supplies tag provides information on which supplies the patient uses and when they were shipped to the patient. The dates and actual supplies shown on the Supplies tab may not be 100% accurate. The dates could be when supplies were added to the platform, and supplies may not match the last shipped. These fields are updated as HMEs provide patient lists.
-
Last Supplied Date with Description: This image indicates the patient was last shipped their ResMed Airtouch N20 mask on 09/08/2021. This could mean that the patient received this mask on that date; however, it could also be the date the supply was added to the platform. Cross-referencing this date with the last time the patient requested supplies could provide a broader picture in determining the validity of this date.

-
Last Supplied Date without Description: This image indicates the patient was last shipped their pillow on 09/12/2021. This could mean that the patient received their pillows on the date; however, it could also be the date the supply was added to the platform. Cross-referencing this date with the last time the patient requested supplies could provide a broader picture in determining the validity of this date.

- NOTE: Information on the Supplies tab, combined with the last supply request, can help provide a better understanding of why supplies may or may not have been shipped upon request. Remember, we are placing supply requests, not supply orders. All supply requests are subject to approval by the insurance provider.
In the Supplies tab, we should never change any of the supplies listed on this screen. If there is a question about what equipment a patient uses, take down what equipment the patient claims they use and add a change supplies work item. They will confirm with the patient and update this screen as needed.
Notes Tab
If there is an important note that needs to be brought to another's attention, you must to flag these notes. When creating your note, click on the Flag toggle next to the text box and this will create a notice of a flagged note on the patient's account. This will cause a flag to appear next to the patient's name on the dashboard. To remove the flag, go to the Notes tab of the patient's account and click on the Flag icon next to the note. A pop-up will appear requesting you to put in a reason for removing the flag.
- The Notes tab allows you to leave additional notes for HME or CSR to reference. Check this tab for any notes that may assist you with the patient's inquiry. This includes basic patient notes and Supply Request Notes.
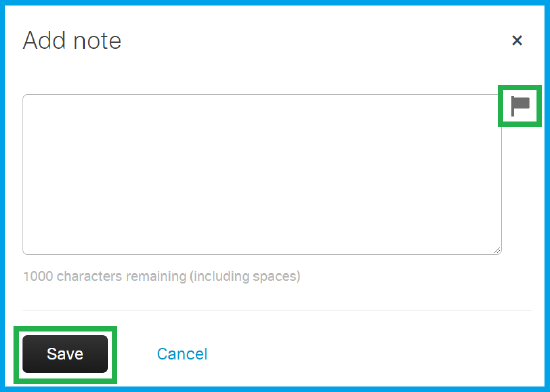
- Below, you see an example of a Flagged and unflagged note. You can also sort by note Type. For more details on when to Flag a note, please click here.

Messages Tab
The Message tab allows the HME to easily communicate with patients while keeping their protected healthcare information (PHI) secure. This is not a feature used by ReSupply CSRs to communicate with the patient or the HME.
- In the Messages tab of a patient's profile, you can view any messages sent between the HME and the patient.
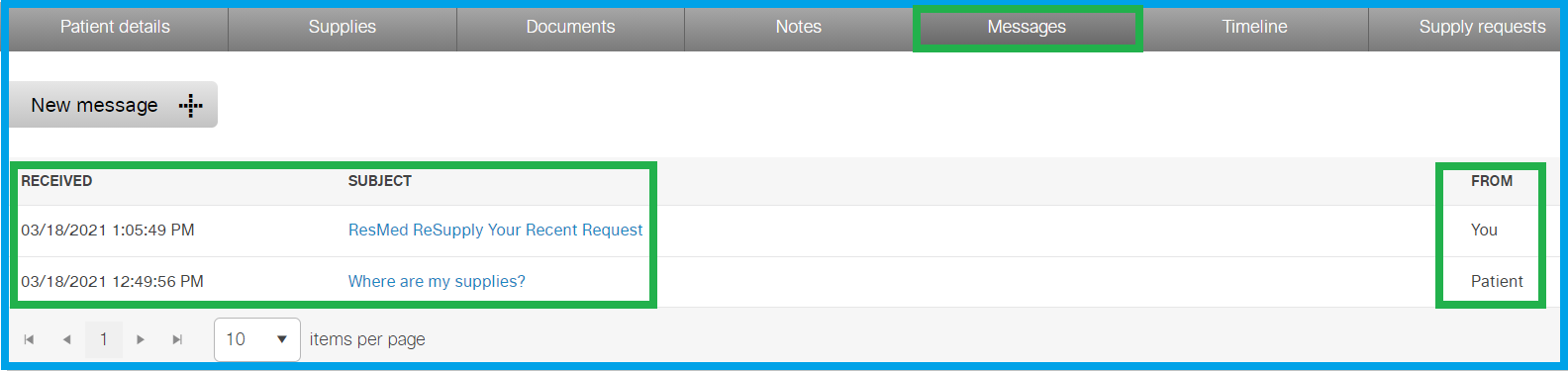
- Check the Messages tab in ReSupply for any possible messages the HME has sent to the patient via the Patient Portal. In some cases, the HME has reached out to the patient via the platform messaging feature. Check and advise the patient that the HME is attempting to reach them via the portal. If the patient requires assistance with portal access, follow your normal process, which can be found here.
Timeline Tab
The Timeline tab is a history of all actions taken on the patient's account. It is the primary source of information when assisting patient inquiries. The timeline tab only automatically shows the previous three months of information. To see additional details, you can use the search features or click to the next page. For details on narrowing your search on the timeline, click here.
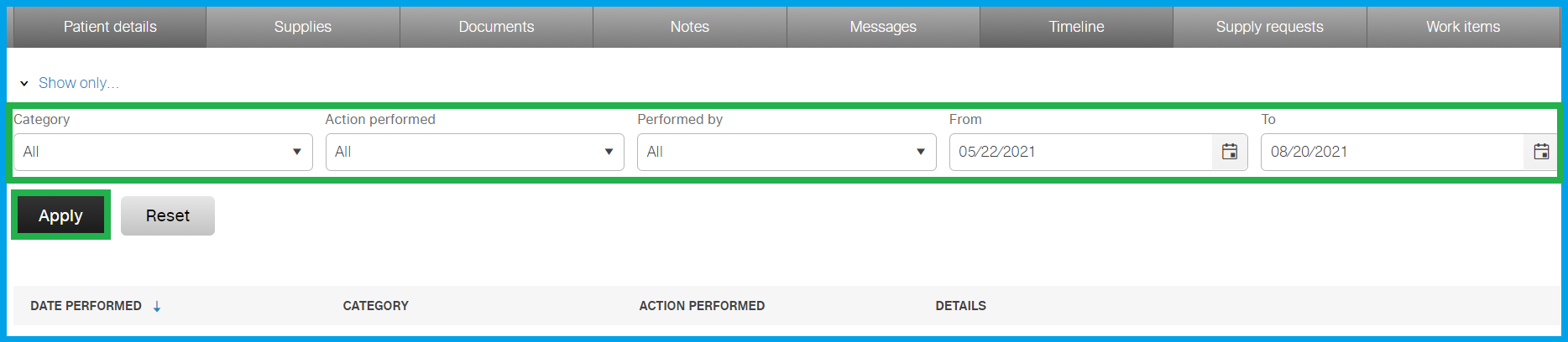
-
Date performed: Lists the time and date the action occurred. (This will show in your local time.) Be sure to expand your timeframe when necessary as it typically defaults to 3 months and some details required to resolve the patient inquiry may be further back.
-
Category: Shows where the action was performed
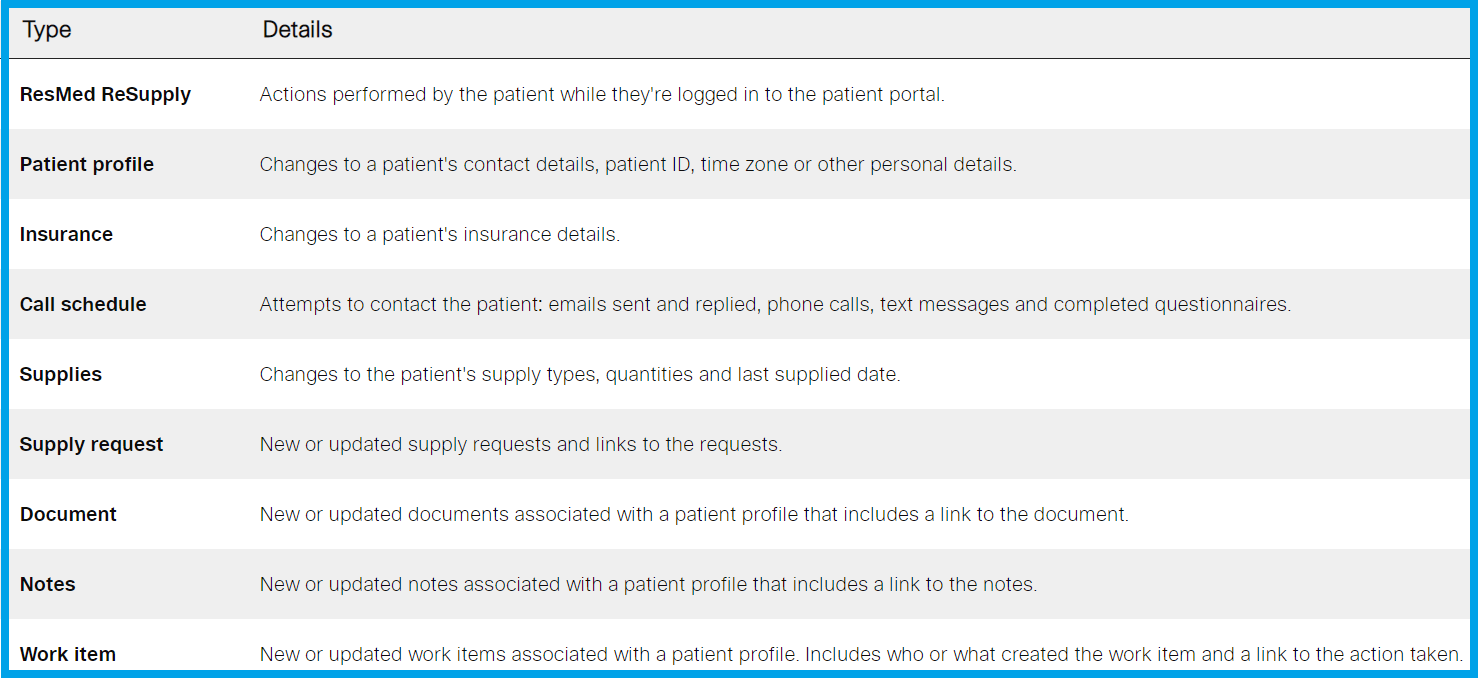
-
Action performed: Shows the action performed.
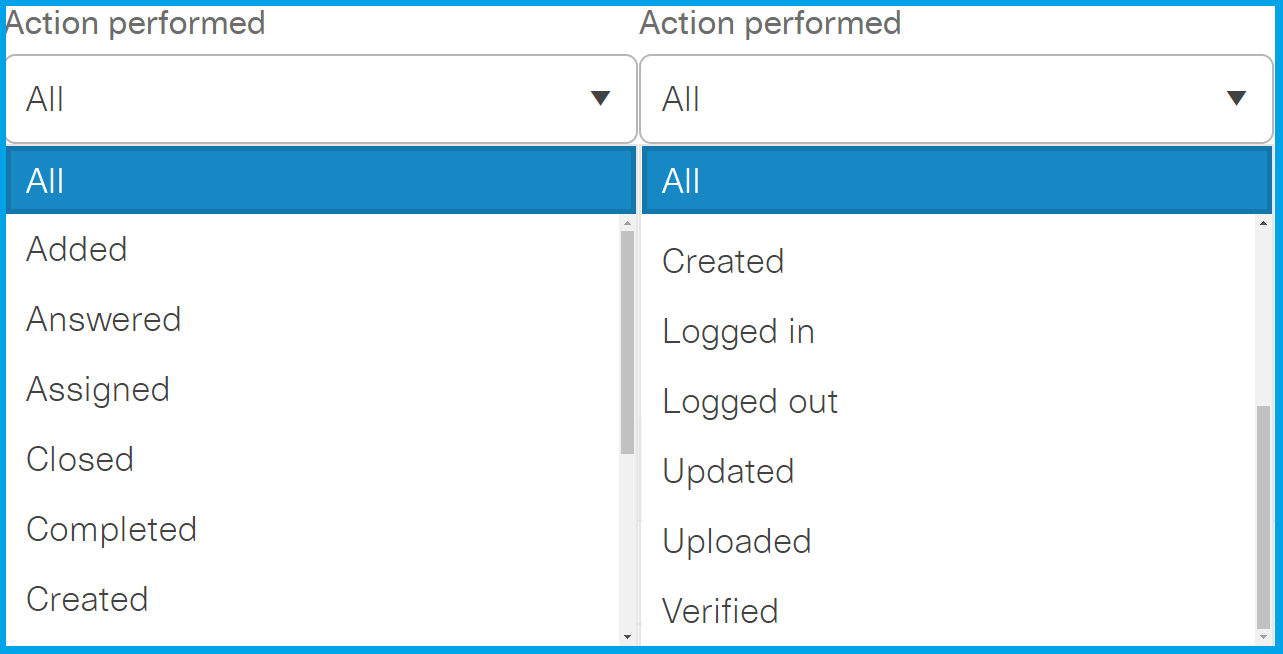
-
Details: Lists the exact actions or changes made.
Supply Requests Tab
The Supply Requests tab allows you to view the patient's previous supply requests.
The Supply Requests tab organizes the information into five columns:
-
Date placed: Shows when the supply request was placed.
-
Placed by: Identifies how the supply request was placed. Click here for more details.
-
Number: Shows a unique number that identifies the supply request. By clicking on the supply request number, you can view the details of the request, including the supplies requested.

-
Items: Click on the magnifying glass under the Items column, to quickly display a summary/list of products in the supply request that includes quantity of items, HCPCS, product number and replacement reason.

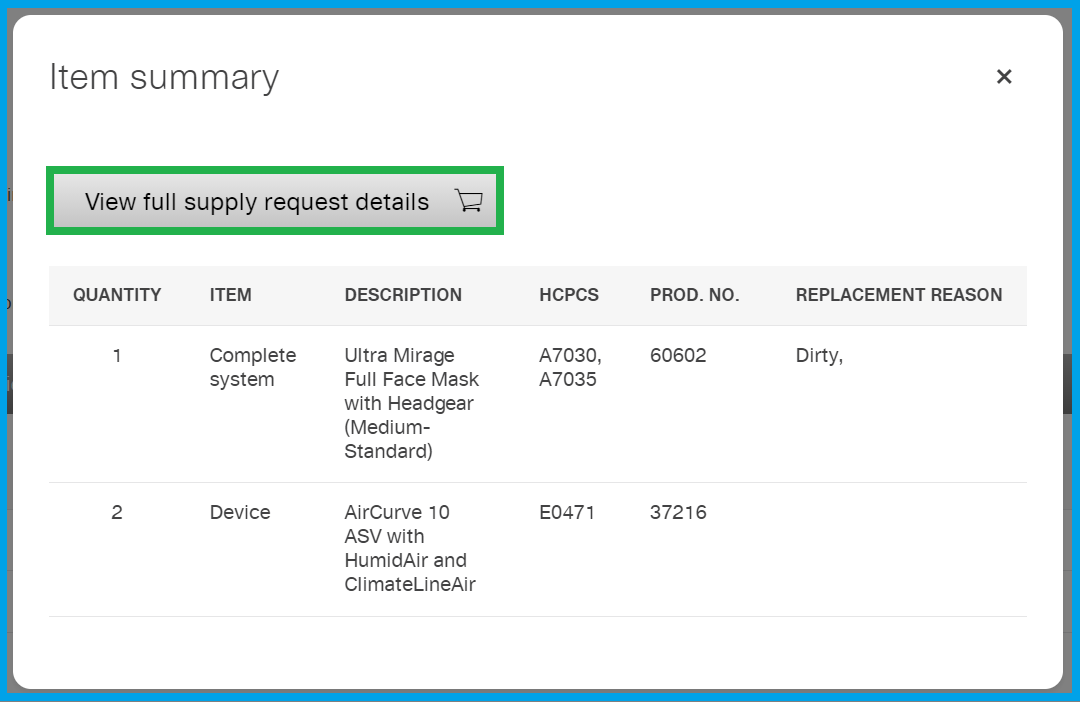
-
Status: Shows the current status of the supply request. For more details on Supply Request Status, click here.
Placed By Category
-
Ad hoc: Applies to patients not currently eligible for new supplies and placed by the patient through the patient portal, Resupply user or ResMed ReSupply customer service representative.
-
Automated call: Applies to patients eligible for new supplies and placed by the patient through the IVR, Resupply user, or ResMed ReSupply customer service representative.
-
Email: Applies to patients eligible for new supplies and placed by the patient through the patient portal.
-
Live call transfer: Applies to patients eligible for new supplies and placed by the patient through a live call transfer.
-
In-person: Applies to patients eligible for new supplies and placed by a Resupply user when a patient visits a local branch directly
-
Patient portal request: Applies to patients not currently eligible for new supplies and placed by the patient through the patient portal.
Work Items Tab
For more details on Work Items, click here.
The Work Items tab shows any work items added for the patient. There are three different kinds of work items that we work with.
-
Change Supplies: Use when a patient requests a change to their current supplies (ie. mask change or size change request). This work item should only be used when a patient is making a change to their supplies outside of a supply request.
-
Supply Request Inquiry: This is used when a patient requests the status of a supply request. When creating this work item, please include the date of the request and if the patient has any alternate contact information (e.g., cell phone).
-
Customer Message: Use for any message we need to send to the HME that does not fit in the above three categories. For example, if the patient requests to be contacted by the HME directly, this is the correct work item type to choose.
-
Call Back (Does NOT create a Work Item for the HME) Internal ResMed Use ONLY: This is for CSR use only. This work item should ONLY be used for non-English callback requests (e.g., Spanish callback requests).
To create a new work item, click the New Work Item button in the upper right-hand corner and pick the appropriate option from the drop-down list.
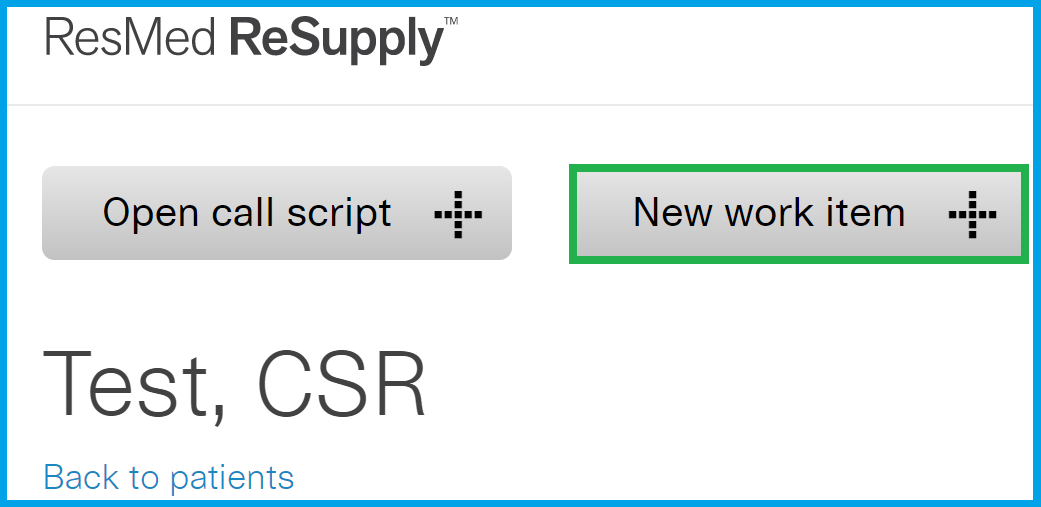
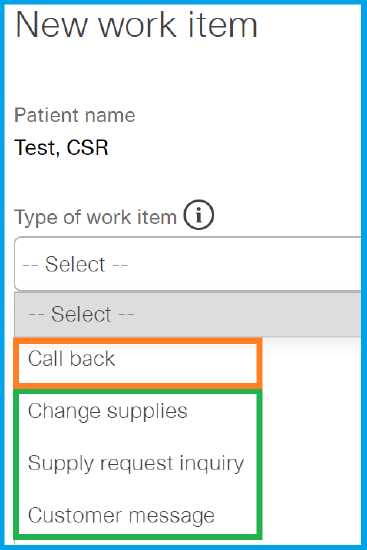
There is also a documents tab that shows documents that have been uploaded by the HME and a messages tab where messages from the HME/patient can be shown, but these tabs are NOT used by CSRs.
- Article Metadata
- The following table provides management and control details about the current published version of this article.
Prepared By
Hannah Vincent
Reviewed By
Hannah Vincent
Process Owner
Diane Clarke
Subject Matter Expert
Nader Omar
Visibility
Internal - ACE
Revision Workflow
Standard
Archive Date
DAC
DAC1
- Revision History
- The following table summarizes changes for each published version of this article.
Date
Changes
5 April 2024
Added summary. Updated title to "Navigate a Patient ReSupply Account". Added tag "patient account". Brought up to current formatting standard. Small edits for clarity. (K00446)