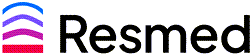Searching Help Center
Article ID: 4492
The sections below describe how to search for answers and narrow the search results you receive to pinpoint the best answer to your question.
Entering your Search Phrase
Begin your Help Center search by entering a query in the Search Box as follows:
-
Locate the Search Box at the top of the page
This may appear differently depending on the page but always has a magnifying glass icon in the box.


-
Enter a search query for the information you want into the Search Box, and press the Enter key
Your phrase can be a specific question or other details. The more words you enter, the better your results. -
Review the results for an article that answers your query
The results display the title of articles that may answer your query, along with a brief summary. The most relevant articles appear at the top of the list.

-
Click the article title to view the content.
Know Where you are Searching
The Searching in indicator displays what portion of the Help Center was searched to provide the listed results. Depending on where you enter your search query, you receive results from all Help Center categories or only from a single, top-level category.
Searching from the Help Center home page will return results from every category you can access. Note in the image that Searching in identifies you are viewing all results.

If you search from anywhere within a top-level category (for example, within Americas Customer Experience), your results default to only showing content in that category and its sub-categories. In the image below, Searching in shows that your results are from the Americas Customer Experience category.

Narrow your Search Results
You can use the Location filter to further narrow your search results, allowing you to zero in on the best answer.
- Locate the Filter panel to the right of the search results
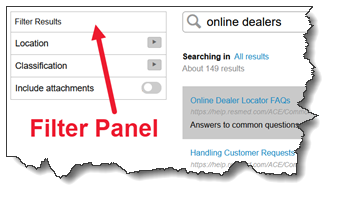
- Click the Arrowhead to the right of the Location filter
This expands the panel and shows all the next-level sub-categories with results to match your search
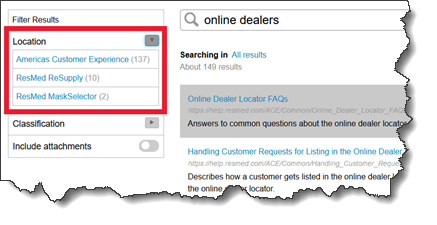
- Click one of the locations (Americas Customer Experience in the example) to view the next level of sub-categories with articles matching your search

- Backup through the categories by clicking one of the blue breadcrumbs in the Searching in list
The gray text identifies the category you are currently viewing
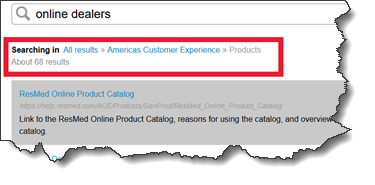
- Article Metadata
- The following table provides management and control details about the current published version of this article.
Prepared By Christopher Swindells Reviewed By Process Owner Clint Rodenfels, Senior Technical Writer Visibility Internal - ACE
Audience Aria Health, Customer Care, NightOwl, Patient Care, Propeller Health, ResMed ReSupply, Respiratory Care, Shared Services - AMR, Shared Services - KL, Solutions Operations, Technical Care Revision Workflow Standard
DAC DAC1 - Revision History
- The following table summarizes changes for each published version of this article.
Date Changes 15 May 2023 Initial publication. All new content.